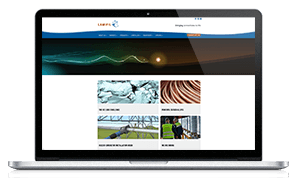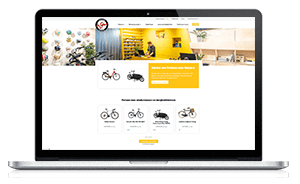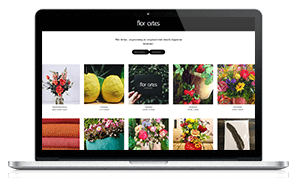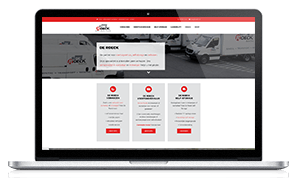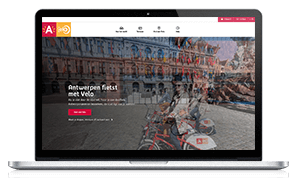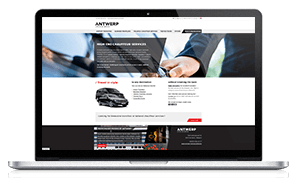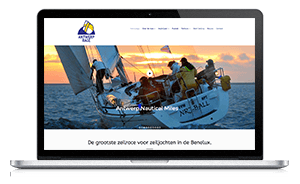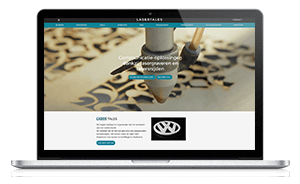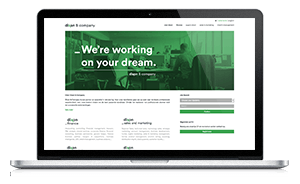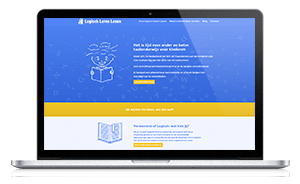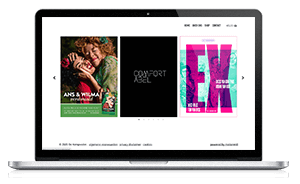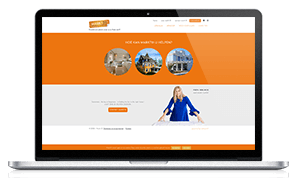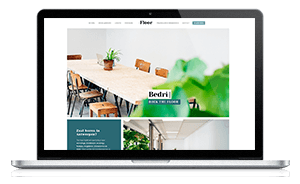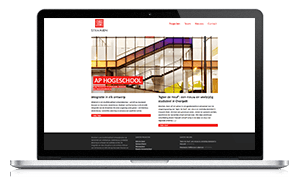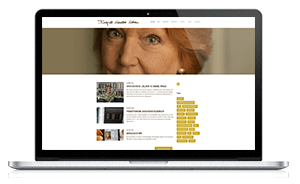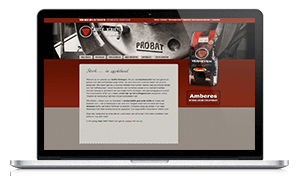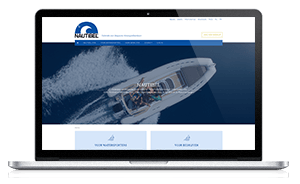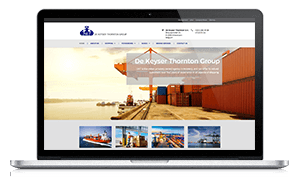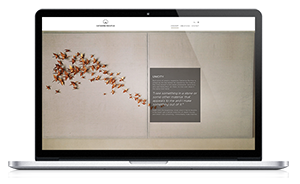Een website laten bouwen in Antwerpen:
enkele van onze klanten
Van lokale bedrijven, culturele organisaties tot internationale bedrijven in de haven van Antwerpen: we voorzagen al vele stadsgenoten van een sprankelend webdesign. Deze pagina gaat niet over één klant, maar over meerdere prachtige klanten die hun website-ontwerp aan ons toevertrouwden. Waarom? Omdat het niet vanzelfsprekend meer is dat een Antwerpse organisatie bij een Antwerpse webdesigner aanklopt.
Je kunt webdesignbureaus over de hele wereld aanspreken. Iemand uit Australië kan perfect een website voor een Belgisch bedrijf ontwerpen. Alles kan online gebeuren: van overleg en brainstormen tot laatste technische of grafische details van een website. Met het gemak waarmee iedereen Engels spreekt is er zelfs nauwelijks een taalbarrière die problemen geeft.
Dus bedankt, Antwerpenaren, voor jullie vertrouwen. Dat wij nog maar lang websites voor jullie mogen bouwen!